ReShadeFF8 Config v1.3 by MCINDUS
*REQUIRES RESHADE 3.0 OR LATER*This mod will guide you through the process of enabling ReShade to work with FF8. ReShade is a Post-Processing effects suite, and I have created several different configurations that modders can choose from to enhance the game.
If you follow this guide, ReShade will be compatible with Tonberry, RaW, and GeDoSaTo!
**NEW**
CRT SCANLINES (My own version of the old SweetFX setup)
**CAN NOW USE CRT WITH THE LOW SETTING!!
**CRT WILL ONLY WORK IN CONFIGURATION MODE!!
**TOGGLE CRT SCANLINES WITH CTRL+T
*If using FF8_GeDoSaTo_v2.3 with ReShade, DO NOT USE ReShade's SMAA or FXAA while using GeDo's AA
(Lunatic Pandora Mods Featured in Screenshots)
PERFORMANCE SETTINGS:
All Configurations have the standard Color Fixes, De-Noise, and Magic Bloom applied!LOW: DEFAULT (MAGIC BLOOM)
MED: SUPER BLOOM, FXAA (LOW), ADAPTIVE SHARPEN
HIGH: SUPER BLOOM, SMAA (HIGH), ADAPTIVE SHARPEN, LENS FLARES, VIGNETTE
ULTRA: SUPER BLOOM, SMAA+FXAA, ADAPTIVE SHARPEN, LENS FLARES, VIGNETTE, CHAP FLARES, LUMA SHARPEN
MEGA: SUPER BLOOM, ULTRA DE-NOISE, SMAA+FXAA, ADAPTIVE SHARPEN, LENS FLARES, VIGNETTE, CHAP FLARES, LUMA SHARPEN, HORZ ANIMATED FLARES, GODRAYSDOWNLOAD IT HERE!--SCREENSHOTS--
Before/After (Ultra Bloom):


Before:
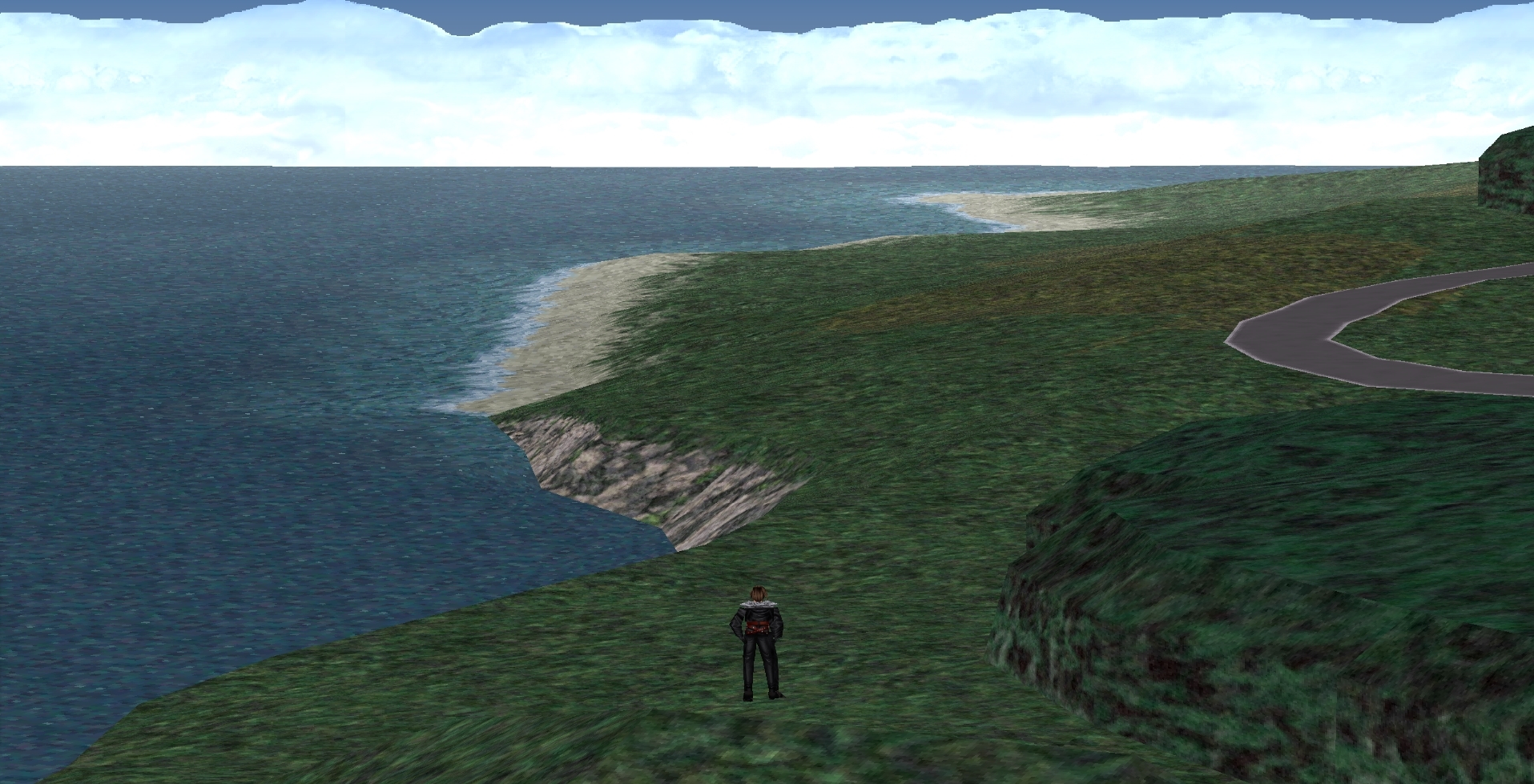
After (ULTRA):

After (MEGA+CRT):

INSTRUCTIONS:1. Unpack the Download in your FINAL FANTASY VIII/ parent folder.
2.
Go to http://reshade.me and download the newest version of ReShade!3. Run the installer and
click the button to choose your FF8_EN.exe (or other language)
4.
Pick the OPENGL setup!!! THIS IS MOST IMPORTANT!!! (ENSURES TONBERRY, RaW, and GeDoSaTo COMPATIBILITY)5. Download the following github shaders when prompted by the installer:
AdaptiveSharpen, Bloom, ColorMatrix, Colourfulness, Curves, CRT, Denoise, FXAA, Levels, LumaSharpen, MagicBloom, SMAA, Technicolor, Technicolor2, Tonemap, Vibrance, Vignette (You can download them all if you want, but ReShade loads slower the more shaders you have)6. Click
"Edit ReShade Setup" on the new button
7. For the Config, select one of the
"ReShadeFF8_MCINDUS_" files from FINAL FANTASY VIII/ReShadeFF8/
*** For more information about LOW, MED, HIGH, ULTRA, and MEGA settings, see BELOW ***8. For screenshots, select FINAL FANTASY VIII/ReShadeFF8/screenshots/
9. Check the boxes for
'Performance Mode' and 'Skip Tutorial' *[IF USING CRT SCANLINES, CHOOSE CONFIGURATION MODE!]*10. Close the ReShade Window
***IMPORTANT FINAL STEPS!!!***11. MOVE the
"Textures" folder from /FINAL FANTASY VIII/ReShadeFF8/ into your /reshade-shaders folder and
merge/replace! *The Lens Flares, Chap Flares, and Godrays looks like crap unless you do this!
12. PWN ULTIMECIA*******************
KEYBINDS
SHIFT + F2 = BRINGS UP RESHADE UI
SHIFT + R = DISABLES ALL SHADERS!!!
CTRL + T = TOGGLES CRT SCANLINES (CONFIGURATION MODE ONLY)
CTRL + M = ENABLE/DISABLE LOW QUALITY BLOOM (MAGIC BLOOM)
CTRL + B = ENABLE/DISABLE HIGH QUALITY BLOOM/LENS FLARES
CTRL + F = FXAA ANTI ALIASING TOGGLE (LOW)
CTRL + S = SMAA ANTI ALIASING TOGGLE (HIGH)
CTRL + A = ADAPTIVE SHARPEN TOGGLE
CTRL + L = LUMA SHARPEN TOGGLE
CTRL + V = VIGNETTE TOGGLE
CTRL + D = LOW DE-NOISE TOGGLE
CTRL + U = ULTRA DE-NOISE TOGGLE*BEWARE! THE ULTRA DE-NOISE SHADER REQUIRES A GOOD GFX CARD
NOTE:
If you want to use the Godrays, Chap Flares, Animated Flares or Lens Flares of the other settings, open the ReShade UI and scroll to 'Bloom and Lens Flares' and enable the checkboxes for them.