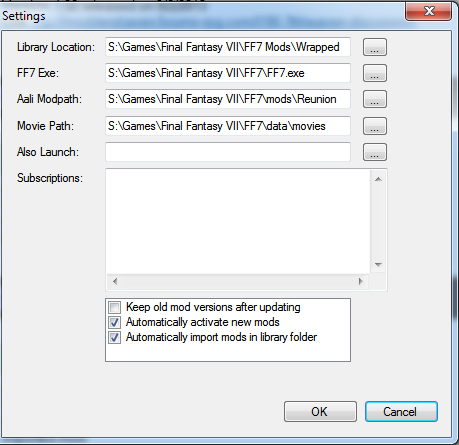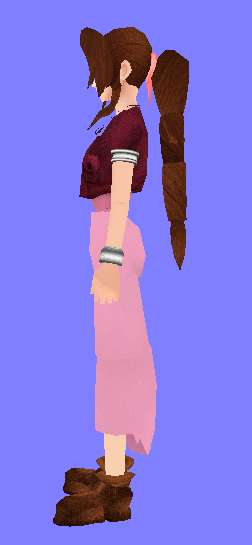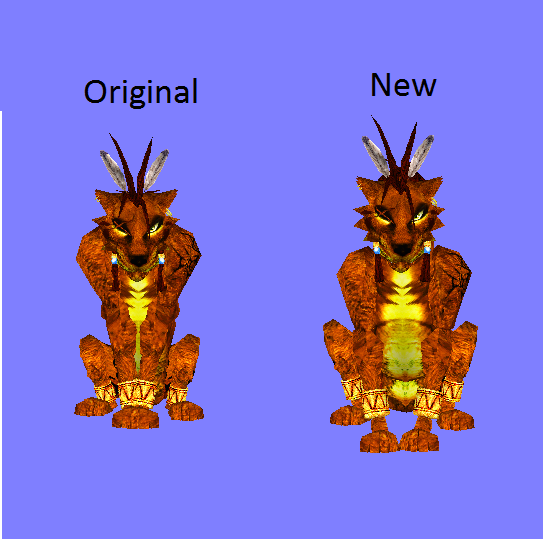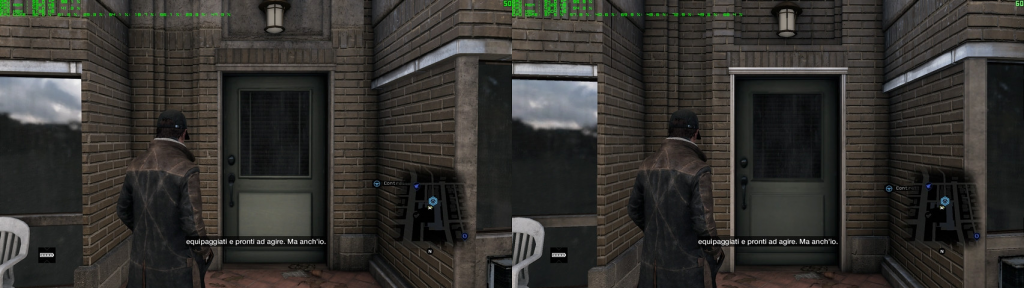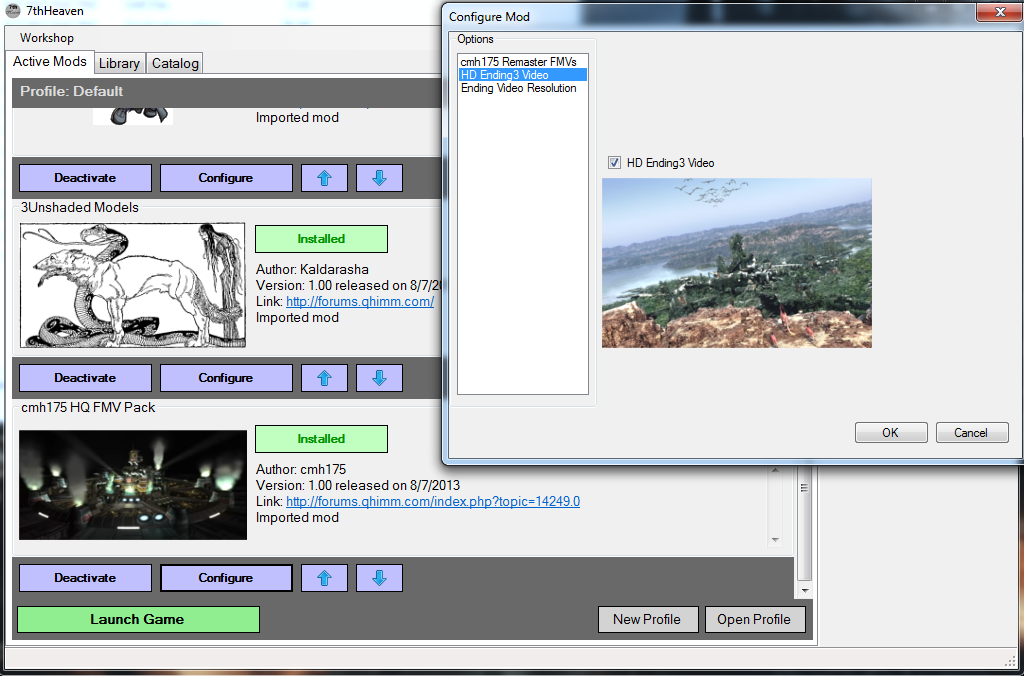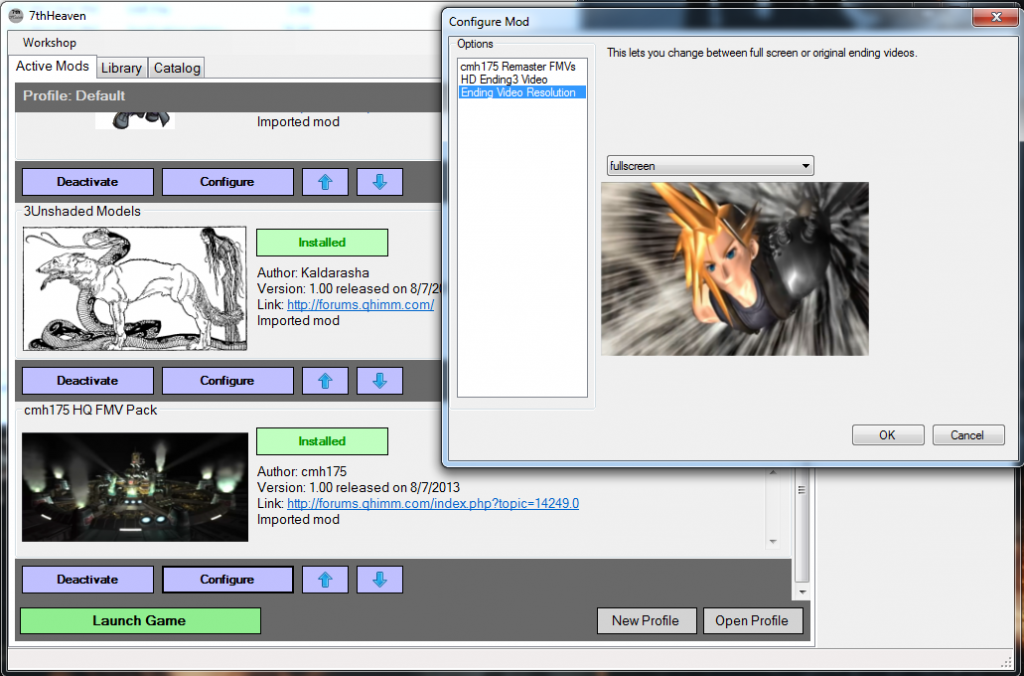I hadn't really planned on posting something like this, but there hasn't been much documentation released to help with new mod releases, particularly Aali's latest driver. I've been asked about installation issues a bit recently so I eventually put this together as a pdf and would just send them the link. Since this is a temporary method until the next bootleg is released it didn't seem worth posting, but that may not be for awhile so I suppose it'll help reduce the number of troubleshooting threads and questions in the mean time.
To start I suggest having a bootleg installed game. It's not necessary and the game doesn't even have to work properly with it, but it'll help with the Sound Effects mod and upscaled background and effects. Go into your games install folder and find the Sound folder (ff7\data\sound) and copy it to your desktop. Next copy the ff7\mods\bootleg folder to your desktop. You can do the same for your Movies folder as well, and the Condor.lgp since the mini game mod doesn't seem to be available online anymore (ff7\data\minigame\condor.lgp). For those who don't have bootleg you can manually install these pretty easily. I included a link that lists them all for you.
Now reinstall your copy of the game to start fresh.
Quick Game InstallationThis is for the Square Re-release or Steam release, skip ahead to step 4 if you have the original game. Skip to step 10 for 7thHeaven configuration if you already have the game installed.1) Install the game to a non-system directory. I suggest "C:\games\Final Fantasy VII\FF7". Run all updates until the FF7 game menu opens.
(If you have the Steam version you need to move the install directory, directions here: https://support.steampowered.com/kb_article.php?ref=7418-YUBN-8129) If the game opens and works you're ready to move on.
2) Mount an empty ISO or thumb drive and make it the D drive.
The game will not work if it's not the D drive. You can use Virtual CloneDrive for this, it's free and simple to use.
Empty ISO download:
http://www.mediafire.com/download/6vrl3k9k15soal6/FF7DISC1.ISOVirtual CloneDrive:
http://static.slysoft.com/SetupVirtualCloneDrive.exe3) Download and run Kompass63's converter. It'll recognize the game installation, if not just show it where it's installed. It'll also see the mounted D drive, if it's missing the converter will fail. It'll ask about language options, select whichever fits your games language.
Converter:
http://forums.qhimm.com/index.php?topic=14047.msg196959#msg1969594) Download and add all the files for Aali's latest driver to your games install folder (games\Final Fantasy VII\FF7). Run the ff7_opengl.reg file.
Aali's forum:
http://forums.qhimm.com/index.php?board=33.05) For the Retranslation and MO mods visit DLPBs thread for the latest download. If you plan to use 7thHeaven mods that include mini game models than be sure to leave the Reunion's Mini Game models option unchecked, or don't use the 7H mini game models.
Otherwise your game will crash!Reunion:
http://forums.qhimm.com/index.php?topic=14914.0Other upscaling or Hi-res mods are mostly obsolete, the Reunion will do most of anything you'll be interested in.
6) Aali's new driver doesn't need, or support FF7Music, so another music mod is necessary. I suggest the new Anxious Heart, it has several music options including great original ff7 music tracks. Other ogg music mods work fine as well.
Anxious Heart:
http://forums.qhimm.com/index.php?topic=12787.07) For the new sound effects and background and effects png textures: Either download your selected mod and copy them into the mods\Reunion folder (don't overwrite anything) or copy in everything from your original mods\Bootleg folder, again without overwriting anything, and the original Sound folder. If you have a copy of the condor mini game mod go ahead and copy it into the ff7\data\minigame folder. For the easiest solution I suggest just keeping a back up of these folders from bootleg.
Sound Effects:
http://forums.qhimm.com/index.php?topic=10237.0Battle and Field Backgrounds:
http://forums.qhimm.com/index.php?topic=12503.msg173801#msg173801:
Grimmys Upscaled Magic and World textures:
http://forums.qhimm.com/index.php?topic=12841.08] Download upscaled videos, particularly if you had to convert your game. The videos with the re-releases don't play properly with the original 98 game (and converted). You can find my fmv mod on my release page at the bottom of the first post, I remastered the new 2012 videos instead of the originals. Either the video files or 7thHeaven version are fine. For easy installation and never having to worry about copying files again download the 7thHeaven version.
cmh175 Release Thread:
http://forums.qhimm.com/index.php?topic=14852.0 9) Open the ff7_opengl.cfg file in notepad and set your resolution options.
I personally like full screen at 1920x1080 with preserve aspect ratio off so it fills the whole screen. It actually doesn't look stretched at all, but I play on an HD tv instead of a monitor. Change the texture cache to 1024 to fix the battle menu glitch and save the file. It's this line here:
# max size of the texture cache to hold in RAM, in megabytes
# don't set it any higher than 1GB unless you want your game to crash
texture_cache_size = 102410) Download and extract 7thHeaven and place the 7thHeaven folder in "Games\Final Fantasy VII\ff7mods". Set 7thHeaven to run as administrator. Open it and click on "Workshop" and then Settings. If you installed the game exactly as I've written than your 7thHeaven settings will be the same as mine, otherwise fill everything in to match your files. To finish this step go back to the ff7mods folder and make a folder named Wrapped for your 7thHeaven library.
7thHeaven:
http://forums.qhimm.com/index.php?topic=14490.0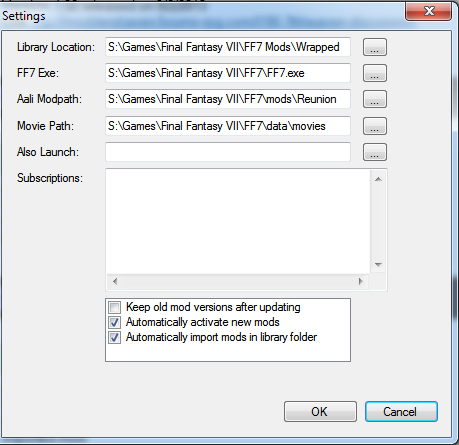
11) Download the 7thHeaven mods you're interested in, many of the recent threads on the Graphical Release page have 7thHeaven versions for easy installation.
Copy them into the ff7mods\wrapped folder so they'll load in the 7thHeaven Library.
12) The 7thHeaven library doesn't automatically load newly added files, it needs to be refreshed sometimes. Close 7thHeaven and restart it. Click on the Library tab, and click on Search. It'll refresh the library and all of the mods will now be shown. Active each one and click on the Active Mods tab. If you're using mods that have more than one iro like Kaldarasha's Unshaded models you need to list them from top to bottom based on priority, use the arrows next to each mods name to move them.
This is optional and can be added later if you're having trouble with screen tearing, particularly with ATI GPU's:
http://forums.qhimm.com/index.php?topic=15214.msg212938#msg212938 ~Courtesy of Kaldarasha.
13) Hit Launch in 7thHeaven to start the game. If you did everything correctly the game will load properly. If it crashes or doesn't have any sound open ff7config.exe and check the sound settings. If you don't hear anything when you hit test then select a different audio device til it works. If you don't have the correct audio device selected the game can crash right away.
If you have questions or problems post them here to the thread. I'm not always quick to answer pms and other members can help too. Reread the tutorial though and you'll probably find the problem.